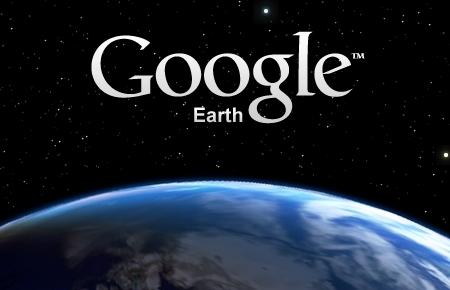
Se utilizzi spesso Google Earth, il miglior programma di cartografia digitale 3D esistente, avrai sicuramente già provato ad aprire il menù "Opzioni" e modificare qualche parametro per cercare di migliorare le prestazioni del programma senza però forse raggiungere il risultato sperato. 
In questo nuovo post della serie "Google Earth" ( vedi nella tabella qui sotto i 4 post precedenti ) vediamo in dettaglio come Configurare e Ottimizzare al meglio alcune "Opzioni" presenti nel programma per ottenere la migliore "performance" possibile.
# Google Earth I - Ottimizzare il Funzionamento della Cache
# Google Earth II - Archiviare Manualmente la Cartografia
# Google Earth III - Archiviare in Automatico la Cartografia
# Google Earth IV - 1° Programma per Archiviare Cartografia
Dopo aver aperto Google Earth, seleziona nel menù in alto "Strumenti" -> "Opzioni", ti si apre una finestra con 5 schede (Tab): "Vista 3D", "Cache", "Esplorazione", "Navigazione" e "Generale".
NOTA importante: Dopo aver modificato le impostazioni descritte sotto, é sempre consigliabile riavviare Google Earth.
Scheda "Vista 3D"
# Filtro anisotropico - Questa funzione migliora la risoluzione grafica avanzata durante la visualizzazione 3D ad un certo angolo, rendendo la visione degli oggetti a una certa distanza più definiti. Se disponi di un PC/scheda grafica relativamente nuovo, prova a impostare su "Medie", o anche "Alto" ma solo se possiedi un PC con caratteristiche adatte ai videogiochi 3D avanzati.
# Modalità grafica - La scelta ottimale dipende dalla scheda grafica, OpenGL sembra dare risultati migliori, tuttavia con certe schede grafiche DirectX può rendere meglio. La differenza principale è la velocità di aggiornamento 3D, e il supporto per caratteristiche come antialiasing, e polilinee.
# Antialiasing - Questa nuova opzione presente nella versione 5, consente di attivare l'antialiasing che migliora le linee frastagliate quando visualizzate in 3D ad un certo angolo, attiva questa funzione solo se la scheda grafica è nuova e potente. Un PC con caratteristiche avanzate per videogiochi di solito può gestire almeno "medio" senza impattare le prestazioni, se attivato vedrai un notevole miglioramento nell'aspetto degli edifici in 3D.
# Qualità del terreno - questa impostazione può essere molto importante per le prestazioni grafiche e il realismo, una maggiore definizione migliora la qualità dei dettagli del terreno 3D, ma contemporaneamente aumenta il rendering 3D che rallenta le prestazioni del PC. Se disponi di un PC/scheda grafica recente puoi lasciare il cursore tutto a destra, altrimenti lascialo al centro. Se utilizzi Google Earth per guardare zone collinari o montagnose, prova a impostare temporaneamente l'impostazione Amplificazione elevazione a 1.5 o superiore, in questo modo il terreno 3D viene visualizzato con piú evidenza, impostando 2,0 raddoppi i valori orografici.
# Planisfero - Ti suggerisco di regolare le dimensioni della mappa in relazione con le dimensioni dello schermo che utilizzi, mentre il Rapporto zoom è utile impostarlo su "infinito".
Scheda "Cache"
Riguardo questa scheda leggi il post specifico Google Earth I - Ottimizzare il Funzionamento della Cache
Scheda "Esplorazione"
Durante la creazione di un tour da una cartella - Queste impostazioni determinano l'intervallo di tempo in volo e le pause tra i vari segnaposti che compongono il tour.
Durante la creazione di un tour da una linea - Questi parametri ti permettono di impostare angolo, raggio e velocità della telecamera rispetto alla linea, molto pratico per la riproduzione di tragitti, o per visite guidate.
Durante la registrazione di un tour - Questa impostazione consente di determinare la quantità di dati memorizzati e la relativa dimensione del file risultante, durante la registrazione di un "tour".
Scheda "Navigazione"
Velocità In volo - Questo set modifica la velocità di spostamento della visuale in volo quando fai doppio clic o ricerchi una determinata località.
Rotellina mouse - Modifica l'impostazione della rotellina del mouse riguardo la velocità zoom-in / zoom-out corrispondente alla quota di visualizzazione.
Scheda "Generale"
Visualizza - Fai clic su "Mostra i risultati web in broswer esterno" se desideri utilizzare un browser esterno quando clicchi su un link presete nella descrizione di un segnaposto.
Trovi altri post Taggati "Google Earth" qui.
 Sottoscrivi AB Techno Blog
Sottoscrivi AB Techno Blog
Vedi anche:
 Condividere una sorgente video con molte applicazioni
Condividere una sorgente video con molte applicazioni
 TED: video diffondere idee e conoscenze da tutto il mondo
TED: video diffondere idee e conoscenze da tutto il mondo
 Gadget e Accessori Tecnologici innovativi a prezzi modici
Gadget e Accessori Tecnologici innovativi a prezzi modici
 Sintonizza e ascolta dal tuo PC un ricevitore a onde corte
Sintonizza e ascolta dal tuo PC un ricevitore a onde corte
 Collezione completa di programmi portatili per chiave USB
Collezione completa di programmi portatili per chiave USB






