
 Aggiornamento post 28.01.09
Aggiornamento post 28.01.09
 Ora disponibile una Guida Utente GEV 6.0 in Italiano ( traduzione realizzata da Riccardo Saragoni )
Ora disponibile una Guida Utente GEV 6.0 in Italiano ( traduzione realizzata da Riccardo Saragoni )
~~~~~~~~~~~~~~~~~~~~~~~~~~~~~~~~~~~~~~~~~~~~~~~~~~~~~~~~
Nel post precedente "Google Earth III - Archiviare in Automatico la Cartografia" hai già visto come avviene tecnicamente il processo di cattura e archiviazione dei dati cartografici mediante la creazione di un file KML che identifica una precisa posizione geografica, le coordinate geografiche di questa posizione vengono poi automaticamente aggiornate dal programma ogni 5-10 secondi. 
Vediamo ora in pratica come utilizzare il migliore dei vari programmi disponibili per automatizzare la cattura di una determinata zona geografica nella Cache di Google Earth.
Il programma é Google Earth Voyager realizzato da Tamer Louis, un ingegnere software Egiziano che ha da poco rilasciato la nuova versione 6.0, questo programma é stato già trattato dettagliatamente nella sua versione precedente 5.5 nel post Come usare Google Earth senza Connessione Internet.
Di seguito la procedura riveduta e corretta per utilizzare la nuova versione di Google Earth Voyager 6.0 :
# 1 Scarica qui il file GEV6.zip di 727KB e decomprimi in una cartella i tre archivi contenuti, GEVData.KML, GEVoyager.exe e GEVUG.pdf , la nuova guida d'uso.
# 2 Crea un Link di rete in Google Earth :
# 2a - Apri Google Earth
# 2b - Vai nel menú "Aggiungi" -> "Link di rete"
# 2c - Inserisci nel campo "Nome": GE Voyager 6.0
# 2d - Clicca su "Sfoglia" e inserisci nel campo "Link": il percorso all'archivio GEVData.KML ( vedi punto # 1 )
# 2e - Apri sotto il "Tab" "Aggiornamento" e spunta "Vista in volo all'aggiornamento"
# 2f - Subito sotto come "Aggiornamento su base temporale" seleziona "Periodicamente" "0 ore" "0 min" "5 sec".
# 2g - Clicca in basso sul pulsante "OK" per salvare e chiudere la finestra.
In questo modo hai creato nei tuoi "Luoghi personali" una nuova cartella di rete denominata "GE Voyager 6.0".
# 3 - Sempre in Google Earth seleziona ora dal menu "Strumenti" -> "Opzioni..." -> "Esplorazione" e modifica il valore della "Velocità In volo": 2.5000, poi clicca in basso sul pulsante "OK" per salvare e chiudere la finestra.
# 4 - Inquadra ora in Google Earth l'area che vuoi acquisire e rileva con il puntatore i valori di Latitudine / Longitudine dell'angolo in alto a sinistra dell'ipotetico rettangolo che contiene l'area da acquisire ( per facilitarti il compito puoi attivare nel menu "Visualizza" la "Griglia" ), insieme con la sua larghezza / altezza espressa in chilometri ( vedi esempio immagine sotto con i dati per un quadrato di 2 Km x 2 Km del centro di Venezia che puoi semplicemente copiare per prova ).
# 5 - Apri il programma GEVoyager.exe scaricato al punto # 1 e inserisci i dati di Latitudine e Longitudine ( da riportare nella maschera esclusivamente con annotazione gradi virgola decimali ) acquisiti in GE nel Tab "Area", mentre nella parte bassa "Snapshots" puoi ricopiare esattamente i dati dall'immagine qui sotto, che definiscono una esplorazione a una altitudine di 500 metri dal suolo, con una acquisizione successiva di un quadrato di 300 x 300 metri ogni 5 secondi.
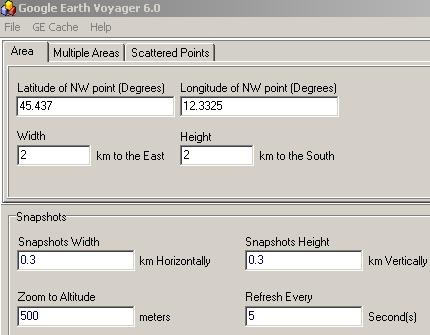
# 6 - Ora puoi cliccare in basso a sinistra sul pulsante "Play" in verde "Start/Resume Voyage" e Google Earth inizierà automaticamente l'esplorazione, immagazzinando i dati nella Cache, mentre nella barra di progressione di Google Earth Voyager ti verrà mostrato l'avanzamento dell'esplorazione con notifica automatica al termine del lavoro.
Se vuoi salvare l'area geografica acquisita nella Cache per un uso futuro o creare multiple "Area-Cache", clicca in alto nel programma GEVoyager "GE Cache" e apri la relativa cartella, poi dopo aver chiuso il programma Google Earth, copia in una sotto-cartella con il nome dell'area geografica salvata nella Cache ( per esempio "Venezia_2x2_500m" ) i due archivi dbCache.dat e dbCache.dat.index.
Quando vorrai usare una "Area-Cache" salvata in precedenza, devi solo sostituire i due archivi in uso con quelli archiviati.
Allo stesso modo puoi anche trasferire una una "Area-Cache" da un PC a un'altro, sempre che condividano la stessa versione di Google Earth.
Selezionando gli altri due Tab del programma, "Multiple Areas" e "Scattered Points", puoi programmare la scansione automatica di piú aree geografiche in successione, o di specifici punti geografici.
Per altri chiarimenti fai riferimento alla nuova dettagliata Guida d'uso di 24 pagine in formato PDF GEVUG.pdf che hai scaricato con il programma.
NOTA IMPORTANTE: L'utilizzo del programma presuppone una certa conoscenza di base, consiglio vivamente di leggere i post precedenti della serie "Google Earth" riportati sotto, e anche i molti commenti e chiarimenti in fondo al post Come usare Google Earth senza Connessione Internet :
Google Earth I - Ottimizzare il Funzionamento della Cache
Google Earth II - Archiviare Manualmente la Cartografia
Google Earth III - Archiviare in Automatico la Cartografia
Trovi altri post Taggati "Google Earth" qui, o fai una ricerca in archivio.
 Sottoscrivi AB Techno Blog
Sottoscrivi AB Techno Blog
Vedi anche:
 Come automatizzare la scrittura di frasi e testi ripetitivi
Come automatizzare la scrittura di frasi e testi ripetitivi
 Come puoi recuperare i file cancellati dal cestino
Come puoi recuperare i file cancellati dal cestino
 Aiuta anche tu la ricerca medica con il tuo PC o PS3
Aiuta anche tu la ricerca medica con il tuo PC o PS3
 Migliora il tuo segnale WiFi con una antenna fai-da-te
Migliora il tuo segnale WiFi con una antenna fai-da-te
 X-Lite: il miglior video-telefono SIP per chiamate VoIP
X-Lite: il miglior video-telefono SIP per chiamate VoIP






