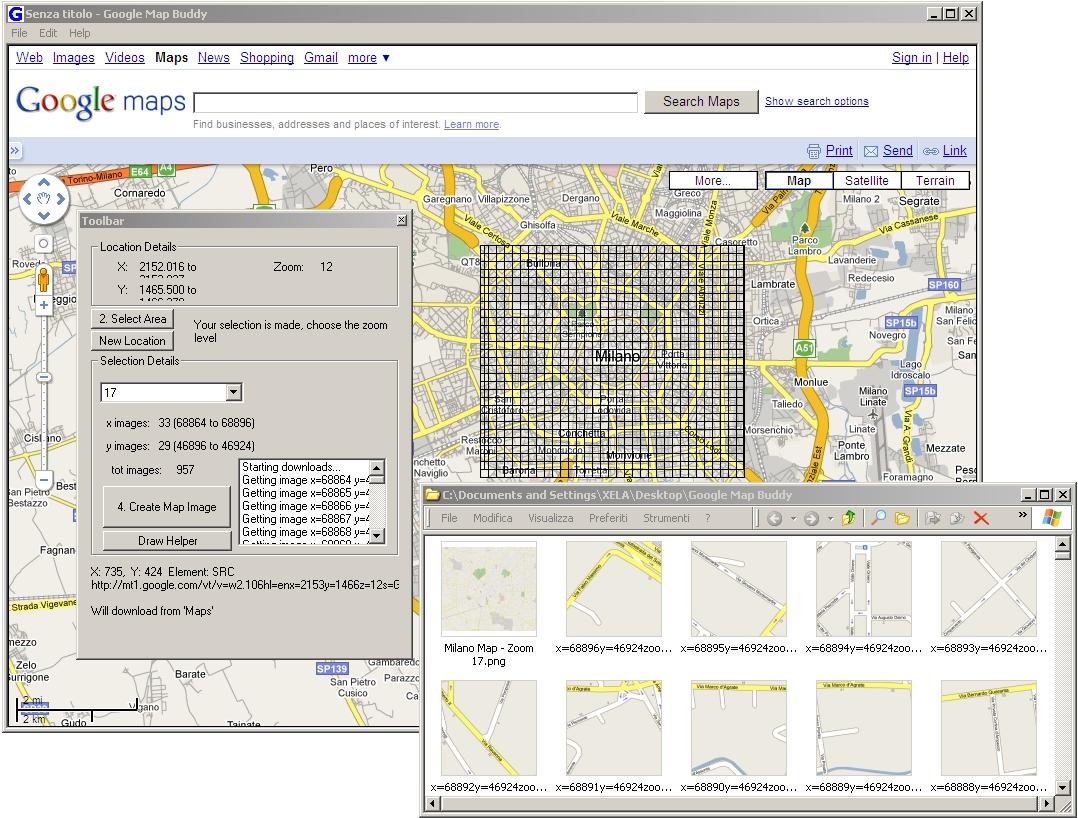
[clicca qui per ingrandire]
 Leggi: Mappe Google - Come scaricarle per usarle senza Internet
Leggi: Mappe Google - Come scaricarle per usarle senza Internet
Se utilizzi già Google Maps per le tue ricerche geografiche e i tuoi itinerari stradali, sai bene che si tratta del miglior strumento cartografico gratuito disponibile online, e molto probabilmente anche tra quelli con i dati cartografici piú aggiornati, peccato solo che per essere utilizzato devi sempre disporre di un accesso internet. 
Sarebbe troppo bello se si potessero scaricare le Mappe Stradali o Satellitari dettagliate delle aree di tuo interesse direttamente sul PC, per poi poterle consultare tranquillamente anche offline senza necessità di connessione internet vero ?
Buone notizie, ora é finalmente disponibile Google Map Buddy, una soluzione facile e veloce proprio per ottenere ad esempio la mappa di una intera città o di una qualsiasi regione della terra scegliendo a piacere il livello di zoom desiderato.
Con Google Map Buddy sei in grado con pochi click di scaricare sul tuo PC direttamente da Google Maps anche carte di grandi dimensioni sia del tipo "Cartina stradale" che "Immagine Satellitare".
Google Map Buddy inoltre non necessita di alcuna installazione, devi solo scaricare da qui il file GMB.zip di soli 42,3 KB, e estrarre il file eseguibile Google Map Buddy.exe.
Utilizzare Google Map Buddy é molto semplice, dopo aver aperto Google Map Buddy.exe segui i 5 passaggi sotto :
# 1 - Nella finestra "Toolbar" clicca sul pulsante"1. Goto Google maps...", e poi nella successiva finestra sotto "Enter Google Site" sul pulsante"Go"; nella seconda finestra sottostante "Google Map Buddy" verrà visualizzata la home page di maps.google.com.
# 2 - Ora scegli tra visualizzazione "Map" o "Satellite" e naviga trascinando / zoomando la mappa fino a inquadrare l'area geografica che desideri scaricare, clicca sul pulsante"2. Select Area", torna sulla mappa e seleziona con click-sinistro-trascina, il rettandolo che contiene l'area desiderata.
# 3 - Dopo aver selezionato il rettangolo sulla mappa, nella finestra "Toolbar" apparirà la nuova sezione "Selection Details" (vedi immagine sopra ingrandita) dove puoi scegliere il livello di zoom 1-19 della mappa che verrà scaricata, il valore deve essere superiore a quello della mappa visualizzata, nell'esempio di Milano sopra: visualizzato 12 e scaricato 17.
# 4 - Ora puoi cliccare sul pulsante"4. Create map Image", scegli nome e destinazione dell'archivio immagine .png e dai tempo al programma di scaricare tutti i singoli frammenti di immagine che andranno poi a comporre la mappa finale
# 5 - Terminato il download rispondi "Si" quando ti verrà chiesto se vuoi eliminare i singoli frammenti di immagine lasciando il solo archivio con la mappa che ora puoi aprire e visualizzare, guarda due schermate con il risultato finale della Mappa Milano zoom 17 e Satellite Milano zoom 18.

Se i programmi di mappe e cartografia in generale sono di tuo interesse, leggi anche Come usare Google Earth senza Connessione Internet.
Trovi altri post Taggati "Mappe" qui, e una ricerca con "Mappe" qui
 Sottoscrivi AB Techno Blog
Sottoscrivi AB Techno Blog
Vedi anche:
 Esplora anche gli Oceani con il nuovo Google Earth 5.0
Esplora anche gli Oceani con il nuovo Google Earth 5.0
 Come stampare grandi Poster da semplici Foto e Disegni
Come stampare grandi Poster da semplici Foto e Disegni
 Simulatore di Volo Parapendio con Google Earth Plugin
Simulatore di Volo Parapendio con Google Earth Plugin
 Impara le Tecniche su come aggirare la Censura Internet
Impara le Tecniche su come aggirare la Censura Internet
 Cercare e Trovare facilmente Informazioni sulle Persone
Cercare e Trovare facilmente Informazioni sulle Persone






